

Layout Tab The References Tab (Figure 9) makes it especially simple to add Table of Contents, Footnotes, Bibliographic Information, Indexes and Citations. Design Tab 5Ħ The Layout Tab (Figure 8) contains icons for page setup and paragraph actions, such as Margin, Orientation, Size and Columns. It also allows you to change the color scheme, watermark, and paragraph spacing of the document.
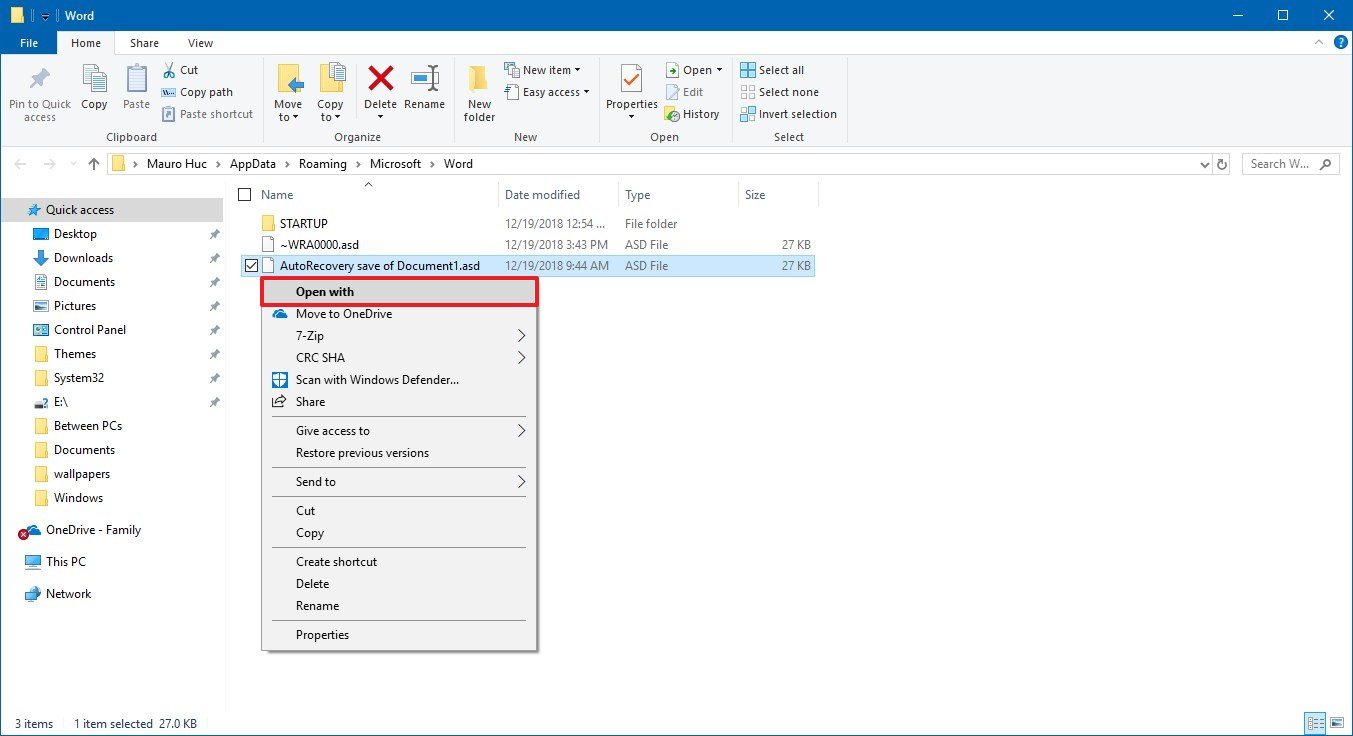
When you type, your layout will automatically match the format selected. Insert Tab The Design Tab (Figure 7) contains different styles of page formatting. These icons are convenient and will bring up a dialogue box to give you further options when clicked. Home Tab The Insert Tab (Figure 6) contains any additives you want to place in your document, including but not limited to: Tables, Online Picture/Clip Art searches, Headers, and Footers. This is the view most widely used and allows you to format text by Font Style, Font Size, Bold, Italic, Underline, Alignment, Numbered List, Bulleted List, Indentation, Spacing, and Font Color. Toolbar The Home Tab (Figure 5) is Microsoft Word s standard view. As a majority of these sections will be found on your main ribbon, there are some that you only can access from this toolbar. These include File, Edit, View, Insert, Format, Tools, Table, Window, and Help. It displays various sections that give you options for formatting, styling, and saving your document. 4ĥ The Toolbar (Figure 4) is located at the top of your computer screen. These The tool bar and these tabs are discussed in more detail below. These tabs include Home, Insert, Design, Layout, References, Mailing, Review, and View. Within this ribbon, you can switch between tabs to determine what you would like to do. TOOLBARS Microsoft Word uses a toolbar and a main ribbon to allow you to modify your document. To save, click File > Save (Command + S). However, you will still want to periodically save your work as insurance against a computer freeze or a power outage. Save Dialog Box Saving Later After you have initially saved your blank document under a new name, you can begin writing your paper.

Click Word Document (.docx) for the correct file extension. Once you have titled your document, you can give it a file extension by clicking in the File Format box. Usually your computer will do this for you, but if it does not you must do this process while in Save As.
#Minimize word document missing mac Pc#
NOTE: If you want to save your document on a Mac and then open it on a PC you must specify a file extension (i.e.doc). Once you have specified a name and a place for your new file, press the Save button. Microsoft Word will open a dialog box (Figure 3) where you can specify the new file s name and location where you want it saved. To do this, go to File > Save As (Command + Shift + S). Saving Initially Before you begin to type, you should save your document. SAVING THE DOCUMENT Computers crash and documents are lost all the time, so it is best to save often. You also can choose from one of the template options that match what you are planning to working on (Figure 2). You can choose the Blank Document option for a blank sheet of paper. Opening Microsoft Word Once you open word, you will see a screen to select which type of document you would like to launch. GETTING STARTED To launch Microsoft Word, go to Finder > Applications > Microsoft Word (Figure 1). Getting Started Pg Saving the Document Pg Toolbars Pg Formatting Pg Inserting and Adding Objects Pg Printing Pg Other Helpful Functions Pg Shortcut Keys for Microsoft Office Pg. Microsoft Word can be used to create documents, brochures, leaflets, outlines, resumes, lists, and simple web pages. 2 GETTING STARTED Microsoft Word is one of the most popular word processing programs supported by both Mac and PC platforms.


 0 kommentar(er)
0 kommentar(er)
